Guía Completa para Usar Widgy en iPhone y Personalizar tu Pantalla de Inicio
Widgy es una de las aplicaciones más versátiles y avanzadas para la personalización de widgets en iPhone. Con esta herramienta, puedes crear widgets completamente personalizados con diseños elegantes y funcionales que se adaptan a tu estilo.
En esta guía, te explicaremos paso a paso cómo instalar y usar Widgy, además de ofrecerte ideas de personalización con un enfoque minimalista y soft.
¿Qué es Widgy?
Widgy es una aplicación que permite diseñar widgets altamente personalizables para la pantalla de inicio del iPhone. A diferencia de otras apps de widgets, Widgy te ofrece un nivel de control avanzado, permitiendo agregar elementos como relojes, calendarios, contadores, atajos y mucho más en un solo widget.
Características Principales de Widgy
- Diseño completamente personalizable: Puedes modificar colores, tipografía, tamaño y distribución de los elementos.
- Compatibilidad con widgets pequeños, medianos y grandes.
- Opciones avanzadas para usuarios experimentados.
Cómo Instalar Widgy en iPhone
Para comenzar a usar Widgy, sigue estos pasos:
1. Descarga la aplicación desde el enlace que te dejo al final de este articulo.
- Abre la **App** en tu iPhone.
- "Widgy" y descárgala.
2. Abre la aplicación y concede los permisos necesarios.
- Widgy necesitará acceso a ciertos datos como calendarios o salud si deseas utilizar esas funciones.
3. Explora las plantillas predefinidas.
- Widgy ofrece una galería de widgets creados por otros usuarios que puedes importar fácilmente.
4. Crea tu primer widget.
- Selecciona un widget vacío y personalízalo desde cero.
5. Añade Widgy a tu pantalla de inicio.
- Mantén presionada la pantalla de inicio.
- Toca el botón "+" en la esquina superior izquierda.
- Busca "Widgy" en la lista de widgets.
- Selecciona el tamaño deseado y agrégalo a la pantalla de inicio.
- Mantén pulsado el widget recién agregado y selecciona "Editar Widget" para asignar el diseño creado en la app.
Cómo Personalizar Widgy: Paso a Paso
1. Elegir un Tema
Puedes optar por un diseño **minimalista y soft**, utilizando colores pastel, transparencias y fuentes suaves para un aspecto delicado.
2. Agregar Elementos
Widgy permite agregar diferentes elementos dentro de un mismo widget:
- **Reloj:** Analógico, digital o con efectos visuales.
- **Calendario:** Con eventos sincronizados.
- **Clima:** Información detallada del tiempo.
- **Batería:** Nivel de carga con diseños estéticos.
- **Texto y citas motivacionales.**
3. Personalizar Colores y Fuentes
- Usa **paletas de colores pastel** como tonos durazno, lavanda o celeste.
- Opta por **fuentes redondeadas y delicadas** para un look soft.
4. Ajustar Transparencias y Sombras
- Agrega un efecto **translúcido** para una apariencia elegante.
- Usa sombras sutiles para dar profundidad a los widgets.
5. Guardar y Aplicar el Widget
Una vez terminado tu diseño, guárdalo y configúralo en la pantalla de inicio siguiendo los pasos mencionados anteriormente.
Ideas de Personalización Soft con Widgy
1. Tema "Día de Spa"
- Usa colores verde menta y blanco.
- Agrega un widget con un reloj minimalista y una cita relajante.
- Incluye un calendario simple con recordatorios de autocuidado.
2. Tema "Cielo Pastel"
- Paleta de colores en tonos azul celeste, rosa y lila.
- Widget de clima con diseño transparente.
- Un contador de días para un evento especial.
3. Tema "Kawaii Soft"
- Usa fondos con patrones suaves y dibujos animados.
- Widget de notas adhesivas con fuentes cursivas.
- Agrega un contador de pasos y un rastreador de hábitos.
4. Tema "Minimal Estético"
- Tonos beige, gris claro y blanco.
- Reloj digital con tipografía simple.
- Widget con frase inspiradora del día.
5. Tema "Noche Estrellada"
- Fondo oscuro con estrellas.
- Widget de luna y fase lunar.
- Calendario transparente con eventos destacados.
Consejos para un Diseño Elegante y Minimalista
- **Menos es más:** Evita saturar la pantalla con demasiados widgets.
- **Juega con el espaciado:** Deja espacios entre widgets para un diseño limpio.
- **Alinea los elementos:** Asegúrate de que los widgets estén alineados visualmente.
- **Usa colores suaves:** Tonos pastel o monocromáticos funcionan mejor.
- **Combina widgets con tu fondo de pantalla:** Para lograr armonía visual.
Widgy es una herramienta poderosa para personalizar tu pantalla de inicio en iPhone de forma minimalista y elegante. Con sus opciones avanzadas, puedes crear widgets funcionales y estéticamente atractivos.
Explora las distintas posibilidades y diseña un espacio digital que refleje tu estilo y personalidad. Con estas ideas y consejos, podrás transformar tu iPhone en una obra de arte visualmente organizada y encantadora.
¡Empieza a personalizar tu iPhone con Widgy y dale un toque soft y minimalista!










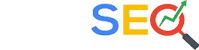

1 Comentarios
lindo todo🥰
ResponderEliminar